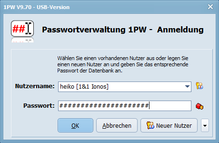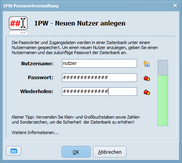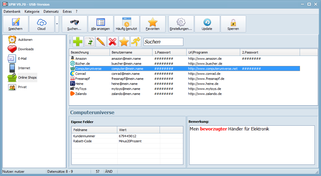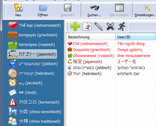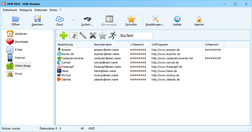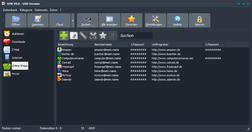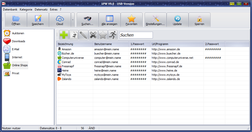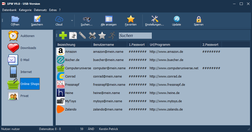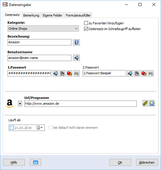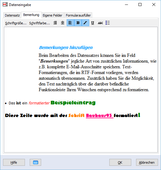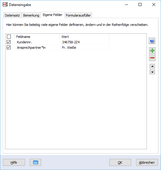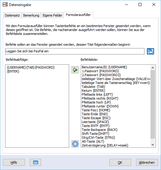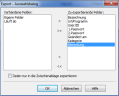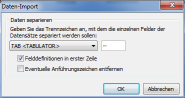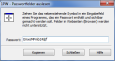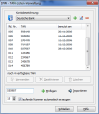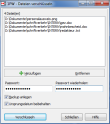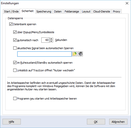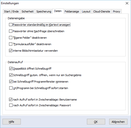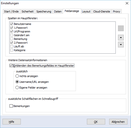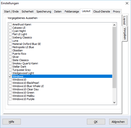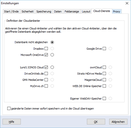Screenshots von 1PW
Screenshots von 1PW
Die Originalgrößen der Screenshots erhalten Sie jeweils beim Klick auf die verkleinerte Abbildung.
Das Anmelden
Sie haben die Möglichkeit einen Standardnutzer ohne Passwort-Abfrage einzurichten, oder mehrere Nutzer, die jeweils mit einem anderen Passwort geschützt werden. Die Auswahl der bisherigen Nutzer erfolgt über eine Auswahlbox.
Das Hauptfenster
Der Hauptbildschirm des Fensters unterteilt sich in eine Liste der Kategorien (links), sowie die Auflistung entsprechenden Daten (rechts). Welche Daten im Hauptfenster angezeigt werden sollen, kann separat in den Einstellungen festgelegt werden. Und durch die Unicode-Unterstützung können auch nicht-lateinische Schriftzeichen (chinesisch, kyrillisch, slawisch, etc.) verwendet werden.
Der Schnellzugriff
 Haben Sie ein Datum (Einzahl oder auch Singular vom Wort: Daten) gewählt, öffnet sich ein kleines Fenster,
das sich ständig "on top" befindet.
Haben Sie ein Datum (Einzahl oder auch Singular vom Wort: Daten) gewählt, öffnet sich ein kleines Fenster,
das sich ständig "on top" befindet.
Die Daten können Sie über die rechts befindliche Schaltfläche per Formularausfüller an das entsprechende Programm übergeben. Oder Sie ziehen die jeweilige Schaltfläche per Drag&Drop in das Eingabefeld, in der die Eingabe erwartet wird.
Außerdem haben Sie einen direkten Fernzugriff auf die Daten mit den Tastenkombinationen Strg+Shift+F1 bis F12.
Das Popupmenü in der Taskleiste
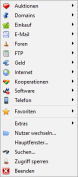 1PW versteckt sich als Symbol in der unteren Taskleiste.
Hier haben Sie jederzeit Zugriff auf die Daten der geöffneten 1PW-Datenbank.
1PW versteckt sich als Symbol in der unteren Taskleiste.
Hier haben Sie jederzeit Zugriff auf die Daten der geöffneten 1PW-Datenbank.
Bei gewählter Schnellzugriffssperre kann das Programm gesperrt werden. Die Passwort-Daten werden dann aus dem Speicher des Computers entfernt und der Zugriff auf das Programm wird gesperrt. Daraufhin ändert sich das Icon in der Taskleiste.
![]()
![]()
Möchten Sie wieder auf die Daten zugreifen, klicken Sie einmal auf das deaktivierte Icon.
Bei Eingabe des richtigen Passworts wird das Programm wieder freigegeben und die Daten erneut aus der Datenbank gelesen, entschlüsselt und angezeigt. Ist das Passwort falsch, bleibt die Sperre erhalten.
Die Eingabe der Datensätze
Für jeden Datensatz geben Sie die relevanten Daten ein: die Bezeichnung, den Benutzernamen, zwei mögliche Passwörter sowie die Url für den Programmaufruf. Sichere Passwörter können Sie während der Eingabe generieren lassen. Auch ein Verfallsdatum kann für den Datensatz festgelegt werden.
In dem Feld "Bemerkung" können jegliche Arten von Texten gespeichert werden
Pro Datensatz können Sie eigene Felder festlegen. Fügen Sie einfach den Namen und den Wert des Feldes ein und legen Sie mit einem Häkchen fest, dass das Feld im Schnellzugriff angezeigt werden soll.
Der Formularausfüller ermöglicht das automatische Eintragen von Daten in Formulare und Eingabefelder. Sie definieren dazu einfach die auszuführenden Schritte.
Daten exportieren/importieren
Die Software bietet Ihnen die Möglichkeit, die Daten in verschiedene Formate zu exportieren. Sei es als Textdatei, als universelle CSV-Datei, als übersichtliche HTML-Datei oder als XML für die Weiterverarbeitung.
Neben dem CSV-Import können Sie auch Daten mit anderen 1PW-Datenbanken abgleichen. Hierfür werden die zu importierenden Datensätze analysiert und den bestehenden Daten übersichtlich gegenüber gestellt. Sie entscheiden dann, welche Daten wirklich importiert werden sollen.
Passwörter und Passwortlisten generieren
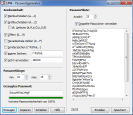 Es können Passwörter bis zu einer Länge von 999 Zeichen erzeugt werden, wobei diese aus Kleinbuchstaben und/oder Großbuchstaben und/oder
Ziffern und/oder Sonderzeichen und/oder deutschen Umlauten, wie ä, ö, ü und heaxdezimalen sowie eigenen Zeichen bestehen können. Ebenso
können Sie bestimmte Zeichen ausschließen.
Es können Passwörter bis zu einer Länge von 999 Zeichen erzeugt werden, wobei diese aus Kleinbuchstaben und/oder Großbuchstaben und/oder
Ziffern und/oder Sonderzeichen und/oder deutschen Umlauten, wie ä, ö, ü und heaxdezimalen sowie eigenen Zeichen bestehen können. Ebenso
können Sie bestimmte Zeichen ausschließen.
Möchten Sie als Webmaster oder Administrator verschiedene Passwörter zur Verfügung haben, ohne sich welche ausdenken zu müssen, so lassen Sie sich eine Liste von bis zu 999 Passwörtern erstellen, die Sie als Textdatei abspeichern können.
Alle Einstellungen werden automatisch zur späteren Verwendung gespeichert.
Passwörter wieder sichtbar machen
Sie haben vor langer Zeit in bestimmten Programmen Passwörter eingegeben und wissen nicht mehr, wie diese lauten, da sie nur noch als Sternchen **** angezeigt werden? Kein Problem: Ziehen Sie das Zielvisier aus der Grafik in das entsprechende Feld und schon wird Ihnen im Textfeld des Programmfensters das Passwort sichtbar angezeigt.
Diese Funktion ist nur in Programmfenstern anzuwenden. Passwörter in Formularen auf Webseiten oder sonstige, vor Zugriff geschützte Felder, können nicht ausgelesen werden.
TAN-Liste verwalten
Pro Datenbank können beliebig viele TAN-Listen verwaltet werden. Mit Hilfe der selbst zu vergebenden Kontobezeichnung können Sie z.B. in Ihrem Datensatz für den Kontozugang eine/mehrere TAN-Listen hinterlegen. Eine vereinfachte Eingabe- und Importfunktion ermöglicht eine schnelle Eingabe der Daten.
Die zu verwendende TAN kann per Drag&Drop in das entsprechende Eingabefeld oder über die Zwischenablage eingefügt werden.
Unterstützt wird das alte TAN-Format und das neue Format mit laufender Nummer (iTAN).
Dateien ver- und entschlüsseln
Im Menü "Extras" finden Sie die Optionen zum Verschlüsseln und Entschlüsseln beliebig vieler Dateien. Sie wählen die zu verschlüsselnden Dateien aus. Die Dateien können auch per Drag und Drop in das Fenster hineingezogen werden. Diese werden mit einem anzugebenden Passwort verschlüsselt und sind ohne Entschlüsselung nicht mehr lesbar/nutzbar.
Einstellungen
Sie können im Register "Start/Ende" die Startoptionen für das Programm einstellen oder ob die geänderten Daten beim Beenden automatisch ohne Nachfrage gespeichert werden sollen.
Die Sicherheit der Daten wird in 1PW groß geschrieben. Im Register "Sicherheit" können Sie festlegen, wie der Schnellzugriff in der Taskleiste gesperrt werden soll: sei es über einen separaten Menüpunkt und/oder über ein festgelegtes Zeitintervall. In beiden Fällen werden die Daten aus dem Speicher des Computers entfernt und der Zugriff auf das Programm gesperrt. Das Sperren können Sie durch eine Sounddatei akustisch hinterlegen.
Im Register "Speicherung" legen Sie fest, wo die Datenbanken abgelegt werden sollen. Zur Sicherheit der Daten kann die Software automatisch bis zu 10 Backups der Datenbank anlegen.
Die Dateneingabe können Sie weitgehend im Register "Daten" anpassen. Außerdem können Sie die Bezeichner und die Reihenfolge der Spalten verändern.
Einstellungen
Die Bezeichnung und Reihenfolge der Spalten legen Sie im Register "Feldanzeige fest", ebenso die zusätzlichen Informationen, die im Hauptfenster angezeigt werden sollen.
Im Register "Layout" können Sie u.a aus 24 verschiedenen Layouts das Aussehen der Oberfläche von 1PW auswählen.
Die Einstellungen für die Nutzung der Clouddienste nehmen Sie hier vor. Neben der Art und Weise, wie und wann die Daten in die Cloud übertragen werden sollen, können Sie auch die notwendigen Daten für den eventuell genutzten Proxyserver hinterlegen.
Icon-Verwaltung
In der Software werden Icons von folgenden Autoren verwendet:
- David Vignoni - http://www.icon-king.com
- Icons Land - http://www.icons-land.com
- Pixel Mixer - http://pixel-mixer.com
- Gnome Project - http://art.gnome.org/themes/icon
- Oliver Twardowski - http://www.addictedtocoffee.de
- Alexandre Moore - http://sa-ki.deviantart.com
- Everaldo Coelho - http://www.everaldo.com
Jeder Kategorie und jedem einzelnen Datensatz können Sie ein spezielles Icon zuweisen. Standardmäßig sind 30 Icons vorgegeben, die aber von Ihnen jederzeit erweitert oder ausgetauscht werden können.