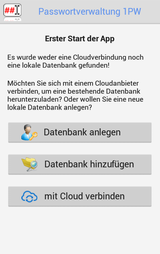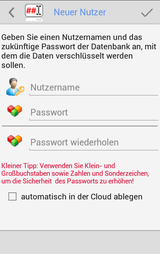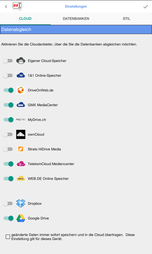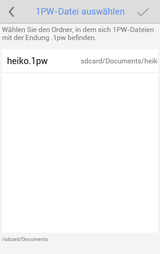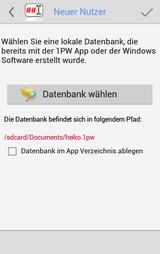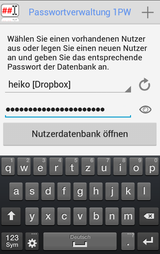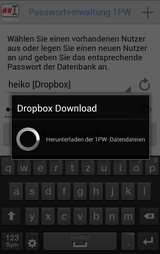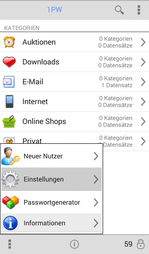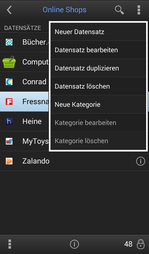Anleitung von 1PW 4A
Anleitung von 1PW 4A
Bebilderte Anleitung für die Android Version von 1PW.
Erster Start der App
Starten Sie die App das erste Mal, dann erscheint dieses Fenster.
Sie können entweder eine Datenbank anlegen, die dann im Verzeichnis der App abgelegt wird. Oder Sie wählen eine Datenbank direkt von der SD-Karte. Diese kann dann auch immer von dort geladen werden. Oder Sie nutzen einen Cloudanbieter, über den Sie die Daten mit anderen Geräten automatisch abgleichen, z.B. mit der Windows Version von 1PW.
mit Cloud verbinden
Die einfachste Art ist es, die Datenbank über einen deutschen oder ausländischen Cloudanbieter aktuell zu halten. Aktivieren Sie die entsprechenden Anbieter, geben Sie Ihre Nutzerdaten ein. Beim nächsten Aufruf der App werden neben den lokalen Datenbanken, auch die in der Cloud befindlichen Datenbanken angezeigt.
Datenbank wählen
Hiermit können Sie eine auf der SD-Card befindliche Datenbank einbinden. Es öffnet sich ein Auswahldialog, in dem Sie durch die Verzeichnisstruktur des Android Geräts navigieren können. Wählen Sie hier die bestehende 1PW-Datenbank direkt von der SD-Karte. Sie können diese dann dort belassen, oder optional in das Verzeichnis der App kopieren lassen.
Datenbank öffnen
Jedes Mal, wenn Sie die App starten, werden Sie gefragt, welche Datenbank geladen werden soll. Nachdem das entsprechende Passwort eingegeben wurde und übereinstimmt, wird die Datenbank geöffnet. Sollte sich in der Cloud bereits eine aktuellere Version der Datenbank befinden, dann wird diese vor dem Öffnen heruntergeladen (hier von der Dropbox). Ist das eingegeben Passwort falsch, bleibt die Datenbank geschlossen.
Mit dem Button rechts neben dem Auswahlfeld können Sie die Liste der verfügbaren Datenbanken aktualisieren. Mit dem Auge-Button können Sie den Inhalt des Passwortfelds sichtbar machen.
Untere Leiste
Links unten können Sie das Hauptmenü aufrufen:
- Einstellungen: definieren Sie den Zugriff auf die Cloud, verwalten Sie die lokalen Datenbanken und ändern Sie den Darstellungsstil der App
- Passwortverwaltung: lassen Sie sich sichere Passwörter generieren
- Informationen: Einzelheiten über die geöffnete Datenbank
- Neuer Nutzer: damit legen Sie eine neue Datenbank an
Über das Info-Symbol erhalten Sie Informationen zur App.
Auf der rechten Seite läuft der Countdown bis zur Sperre der Datenbank. Wenn Sie das Schloss-Symbol antippen, wird die Datenbank sofort gesperrt.
Obere Leiste
Rechts oben können Sie das Datensatz-abhängige Menü aufrufen. Dies erscheint ebenfalls, wenn Sie einen Ordner oder einen Datensatz längere Zeit antippen.
Hiermit können Sie, je nach selektiertem Element, einen Datensatz hinzufügen, bearbeiten, duplizieren und löschen sowie eine Kategorie hinzufügen, bearbeiten und löschen.
Über das Lupensymbol können Sie nach bestimmten Datensätzen suchen.
Passwörter generieren
Sie können Passwörter bis zu einer Länge von 99 Zeichen erzeugen, wobei diese aus Kleinbuchstaben und/oder Großbuchstaben und/oder Ziffern und/oder Sonderzeichen und/oder deutschen Umlauten, wie ä, ö, ü und hexadezimalen sowie eigenen Zeichen bestehen können. Ebenso können Sie bestimmte Zeichen ausschließen.
Alle Einstellungen werden automatisch zur späteren Verwendung gespeichert.
Datenabgleich
Wenn Sie die Datenbank vom Smartphone aus in die Cloud übertragen, können Sie die Datenbank auf dem Windows Rechner über diesen Cloudanbieter abrufen und umgekehrt.
Beachten Sie, dass der Abruf erst passiert, wenn Sie den Öffnen-Dialog von 1PW öffnen. Erst dann wird die Cloud erneut abgefragt. Diese Abfrage können Sie außerdem von Hand anstoßen, wenn Sie auf das Schlüssel/Nutzersymbol rechts neben dem Nutzer-Auswahlfeld klicken.
Dies müssen Sie auch auf dem Smartphone durchführen, wenn Sie etwas auf dem Rechner ändern und dann hochladen. Dann müssen Sie auf dem Smartphone das Auswahlfenster öffnen und zur Not auf das rechte Aktualisieren-Symbol tippen.
Icon-Verwaltung
In der Android App und der Windows Software werden Icons von folgenden Autoren verwendet:
- David Vignoni - http://www.icon-king.com
- Icons Land - http://www.icons-land.com
- Pixel Mixer - http://pixel-mixer.com
- Gnome Project - http://art.gnome.org/themes/icon
- Oliver Twardowski - http://www.addictedtocoffee.de
- Alexandre Moore - http://sa-ki.deviantart.com
- Everaldo Coelho - http://www.everaldo.com
Jeder Kategorie und jedem einzelnen Datensatz können Sie ein spezielles Icon zuweisen. Standardmäßig sind 30
Icons vorgegeben, die aber von Ihnen jederzeit erweitert oder ausgetauscht werden können (nur Windows).